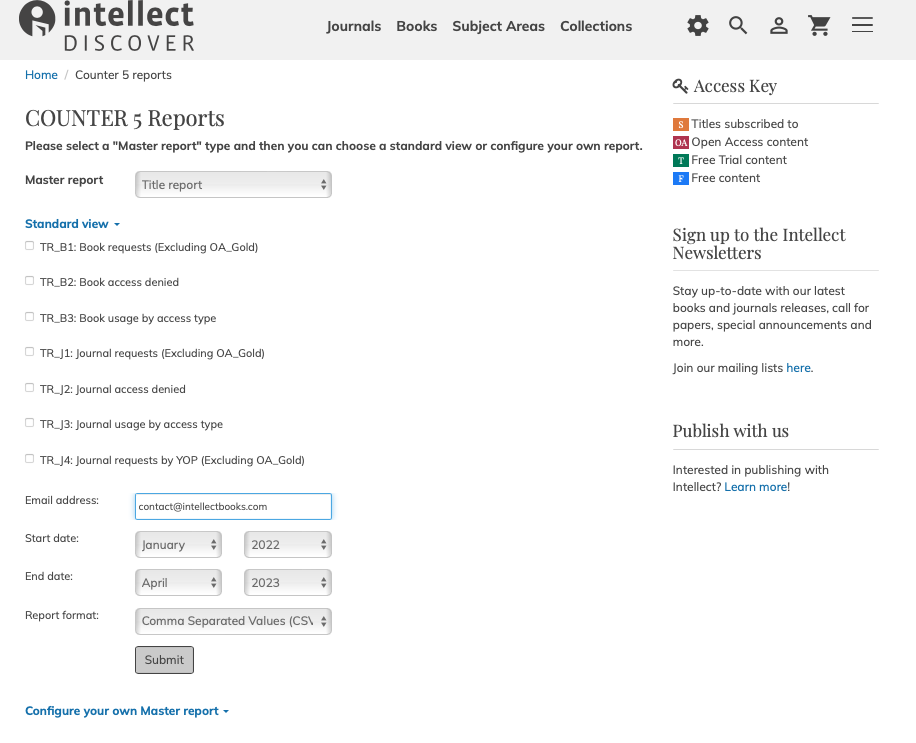Librarian FAQs
Overview
Manage your account
Activate your account
Access the administrator dashboard
Update your institution's details
Set up your institution's logo for display to users of your institution
Change my administrator password
Manage your access
Set up EZProxy for your institution
Add or remove IP addresses for your institution
Set up a shared username/password for your institution
Enable Shibboleth for your institution
Enable Open Athens for your institution
Set up outbound OpenURL for your institution
URLs for journal/book homepages or individual articles
Subscriptions
View your institution's subscriptions
KBART files and MARC records
Access KBART-compliant holdings files
Access MARC records
Usage reports
Access COUNTER compliant usage statistics
SUSHI
Overview
Intellect Discover provides institutional administrators and librarians with powerful tools to manage their institutional profile and branding, manage IP addresses and ranges, shared institutional username/password, Shibboleth profile, get information about access rights and usage and download COUNTER 4 (to be retired April 2024) and COUNTER 5 compliant usage statistics.
Downloadable Resources:
- Migration Checklist
- URL Crosswalk
- KBART file for journals (books to follow)
Preparing for the journal migration
How can I log in?
The Ingenta Connect credentials have been transferred, so if you have accessed Intellect's content via Ingenta Connect before, please use the same username and password to log in to Intellect Discover. Should you not be able to log in, please email [email protected].
Does the content redirect to Intellect Discover?
Yes, there are article-level redirects from Ingenta Connect to Intellect Discover in perpetuity, as the new platform is also provided by Ingenta - a clear advantage for our journal content!
However, those redirects won't be necessary in the long run, as we have resubmitted all DOIs so that a redirect will not be necessary and the DOIs resolve directly to Intellect Discover. You don’t need to do anything.
Do I need to update my IP manually on the new platform?
Your IP addresses have been transferred from Ingenta Connect.
Please see the relevant section below on how to change or add IP addresses.
Is there be any impact on usage reports?
The statistics for October are now available on Intellect Discover, please access through your administrator dashboard. The November reports will be available in December on Intellect Discover.
Are there any changes to DOIs? Is the DOI registry updated to reflect new URLs?
The DOI registry has been updated to reflect the new URLs on Intellect Discover, so the DOIs for journal articles have not changed.
Does my institution have access to both platforms simultaneously?
Redirects from Ingenta Connect to Intellect Discover are in place, however, the content has now been removed from Ingenta Connect and access is solely through Intellect Discover.
What do I do if my library has lost access during the transition?
Please email [email protected]. Our Digital Products Manager Mareike will resolve the issue as quickly as possible.
Manage your account
Activate your account
The Ingenta Connect credentials have been transferred, so if you have accessed Intellect's content via Ingenta Connect before, please use the same username and password to log in to Intellect Discover. Should you not be able to log in, please email [email protected].
If you have not accessed Intellect's content through IngentaConnect previously, please email [email protected] with the following details: Name of administrator, email address of administratior, institution. The administrator will then receive an email from with an activation link when your institutional account is set up in Intellect Discover. Please click on the link in the email and set up your institutional administration username/password. You can administer your institution's account in the site by logging in with these credentials. Users within your institution will automatically get access to your institution's subscriptions once your institution's authentication information has been set up e.g. IP addresses, Open Athens, Shibboleth.
Access the administrator dashboard
To access the administrator dashboard, log in and click on the cog icon in the top navigation.
cog icon in the top navigation.

Update your institution's details
Click on the 'Profile' link within the 'Profile' section in your administrator dashboard ( cog icon). The screenshot below shows the form where you can view and update your institutional profile.
cog icon). The screenshot below shows the form where you can view and update your institutional profile.

Set up your institution's logo for display to users of your institution
Click on the 'Institutional logo' link within the 'Profile' section in your administrator dashboard ( cog icon). The screenshot below shows the form for managing institutional branding on the site. The configured branding will be displayed on the site to all users authenticated as your institution.
cog icon). The screenshot below shows the form for managing institutional branding on the site. The configured branding will be displayed on the site to all users authenticated as your institution.

Change my administrator password
Click on the 'Update password' link within the 'Profile' section in your administrator dashboard ( cog icon). It will take you to a form where you can update your administrator password.
cog icon). It will take you to a form where you can update your administrator password.
Manage your access
Set up EZProxy for your institution
Click on the 'IP addresses' link within the 'Authentication' section in your administrator dashboard ( cog icon). It will take you to a page which lists the IP addresses currently set up for your institution. You can add the IP address(es) of your proxy server to the list. You will need to set up the following stanza in your EZProxy configuration file:
cog icon). It will take you to a page which lists the IP addresses currently set up for your institution. You can add the IP address(es) of your proxy server to the list. You will need to set up the following stanza in your EZProxy configuration file:
T Intellect Discover
NeverProxy instance.metastore.ingenta.com
NeverProxy pub2web.metastore.ingenta.com
U https://intellectdiscover.com
HJ https://intellectdiscover.com
HJ http://intellectdiscover.com
HJ intellectdiscover.com
DJ intellectdiscover.com
Once the configuration file is in place, please add the IP address of your proxy server to the list of whitelisted IP addresses (see next point below).
Add or remove IP addresses for your institution
Click on the 'IP addresses' link within the 'Authentication' section in your administrator dashboard ( cog icon). It will take you to a page which lists the IP addresses currently set up for your institution. You can update this list and click on the Submit button to save your updates.
cog icon). It will take you to a page which lists the IP addresses currently set up for your institution. You can update this list and click on the Submit button to save your updates.

Set up a shared username/password for your institution
Click on the 'Usernames' link within the 'Authentication' section in your administrator dashboard ( cog icon). It will take you to a page where you can set up a shared username/password for your institution or update the shared password if you have already set up a shared username/password.
cog icon). It will take you to a page where you can set up a shared username/password for your institution or update the shared password if you have already set up a shared username/password.
Enable Shibboleth for your institution
Click on the Shibboleth link within the 'Authentication' section in your administrator dashboard ( cog icon). It will take you to a form for setting up your Shibboleth profile. You can select your institution through the institutions drop-down below and click on the 'Change institution' button at the bottom of the form to save your profile.
cog icon). It will take you to a form for setting up your Shibboleth profile. You can select your institution through the institutions drop-down below and click on the 'Change institution' button at the bottom of the form to save your profile.
Enable Open Athens for your institution
Please email [email protected] to set up Open Athens for your institution. Please provide your Open Athens identifier or scope in the email.
Set up outbound OpenURL for your institution
Click on the 'Link Resolvers' link in the administration dashboard ( cog icon). It will take you to a form where you can set up your institution's link resolver. After setting up the link resolver, you will need to log out and log back in to see outbound OpenURL links for references within the References tab for content.
cog icon). It will take you to a form where you can set up your institution's link resolver. After setting up the link resolver, you will need to log out and log back in to see outbound OpenURL links for references within the References tab for content.

URLs for journal/book homepages or individual articles
Redirects are in place to ensure all content can still be accessed. The DOI registry has been updated to reflect the new URLs on Intellect Discover, so the DOIs for journal articles will not change.
However, we recommend that you update your systems with our new URLs for individual journals, issues and non-DOI links to individual articles. We have created a URL crosswalk document showing how the current URLs will transfer to Intellect Discover URLs: Download our URL Crosswalk.
Subscriptions
View your institution's subscriptions
Click on the 'View Subscriptions' link within the 'Content' section in your administrator dashboard ( cog icon). It will take you to a page listing your currently active subscriptions as well as expired subscriptions granting perpetual access.
cog icon). It will take you to a page listing your currently active subscriptions as well as expired subscriptions granting perpetual access.
Please visit our How to get access / subscribe page for more information on purchasing content from Intellect.
KBART files and MARC records
Access KBART-compliant holdings files
You can download KBART-compliant files for books and journals by accessing https://intellectdiscover.com/openurl/kbart/books and https://intellectdiscover.com/openurl/kbart/journals
Access MARC records
Click on the MARC records link within the 'Content' section in your administrator dashboard ( cog icon). It will take you to a page where you can access month by month as well as complete MARC records.
cog icon). It will take you to a page where you can access month by month as well as complete MARC records.
Usage reports
Access COUNTER compliant usage statistics
Please note that COUNTER 4 reports will be retired in April 2024. Click on the 'COUNTER 5 reports' link within the 'Reports' section in your administrator dashboard ( cog symbol at the top of the page).
cog symbol at the top of the page).
It will take you to a page where you can first select the report type you want to download - Platform Report, Title Report or Item Report.
You can then receive one of the Standard Reports for that report type via email, or create a Master Report.
SUSHI
Please access https://intellectdiscover.com/help/sushi for information on SUSHI setup and requests.